- Visual Studio Code Extensions
- Visual Studio Code Extensions Download
- Visual Studio Code Language Extension Example
- Download Visual Studio Code Install the Salesforce Extensions. Code Builder (coming soon) Code Builder is a browser-based version of Salesforce Extensions, with everything installed and pre-configured for you. It’s provides all the goodness of the desktop experience, but provides you the flexibility to work anywhere, from any computer.
- This tutorial is the second in a series of three tutorials looking at software development using Microsoft’s Visual Studio Code (VS Code). If you don’t yet have VS Code installed, head over to How to Set Up Visual Studio Code. Here, we will look at development using Microsoft’s Arduino Extension.
Extension Guides. Once you have learned the basics of Visual Studio Code Extension API in the Hello World sample, it's time to build some real-world extensions. While the Extension Capabilities section offers high-level overviews of what an extension can do, this section contains a list of detailed code guides and samples that explains how to use a specific VS Code API. Increase the power of Visual Studio Code through Extensions. The features that Visual Studio Code includes out-of-the-box are just the start. VS Code extensions let you add languages, debuggers, and tools to your installation to support your development workflow. Of course, Visual Studio Code doesn’t replace Visual Studio; there are still a few things that Visual Studio does on a much deeper level than Visual Studio Code. For instance, you can’t write cross-platform Xamarin mobile apps in Visual Studio Code (at least not at the time of this writing).
Develop and debug applications for Espressif ESP32, ESP32-S2 chips with ESP-IDF IoT Development Framework.
The ESP-IDF extension makes it easy to develop, build, flash, monitor and debug your ESP-IDF code, some functionality includes:
- Quick Configure ESP-IDF extension for first time user to help you download, install and setup ESP-IDF and required tools within Visual Studio Code extension.
- Quick prototyping by copying ESP-IDF examples with ESP-IDF: Show ESP-IDF Examples Projects.
- App tracing when using ESP-IDF Application Level Tracing Library like in ESP-IDF Application Level Tracing Example.
- Size analysis of binaries with ESP-IDF: Size analysis of the binaries.
- SDK Configuration editor to configure your ESP-IDF project (esp-idf menuconfig).
- Easily Build, Flash and Monitor your code for the ESP-32 and ESP32 S2 chip.
- Syntax highlighting for KConfig and ESP-IDF Kconfig style syntax validation if enabled.
- Localization (English, Chinese, Spanish) of commands which you can also add a language contribution.
- OpenOCD server within Visual Studio Code.
- Code Coverage for editor source highlighting and generate HTML reports.
- Search text editor's selected text in ESP-IDF documentation with ESP-IDF: Search in documentation... right click command or with its keyboard shortcut. Results will be shown in ESP-IDF Explorer Tab if found on ESP-IDF Documentation based on your current vscode language, ESP-IDF version in
idf.espIdfPath(latest otherwise) andidf.adapterTargetName.
Prerequisites
There are a few dependencies which needs to be downloaded and installed before you can continue to use the extension. All the other dependencies like ESP-IDF or toolchain will be taken care by the setup wizard process.
- Python 3.5+
- CMake and Ninja for Linux or MacOS users. For Windows users, it is part of the extension setup wizard.
Please note that this extension only supports the release versions of ESP-IDF, you can still use the extension on master branch or some other branch, but certain feature might not work fully.
Quick Installation Guide
There are several ways to install this extension to your VSCode, easiest one is from VSCode Marketplace. However if you are looking to contribute to this project we suggest you to have install in Source mode.
Marketplace Installation
Link to the marketplace
Launch VSCode Quick Open (⌘+P on Mac or Ctrl+P on Windows) and then paste the following command and press enter
Install from .vsix file
To install from .vsix file, first head to releases page pick the latest release and download the esp-idf-extension-VERSION.vsix file and press F1 and type Install from VSIX and then select the downloaded .vsix file.
Build from Source Code
- Install Node.js
- Make sure have the C/C++ Extension from Visual Studio Code Marketplace.
- Clone this repository
git clone https://github.com/espressif/vscode-esp-idf-extension.git - Install all the dependencies, using
yarn - Press F5 to Run with Debugger, this will launch a new VSCode Extension Development Host to debug the extension.
- Compile project with
yarn webpack(optional for production)
Build vsix locally
- Build the Visual Studio Code extension setup with
yarn package.
Uninstalling the plugin
- In Visual Studio Code, go to the Extensions tab.
- Click on the EspressifIDF extension lower right icon.
- Click Uninstall.
- Go to your
${VSCODE_EXTENSION_DIR}and make sure to delete the Espressif IDF plugin folder.
How to use
First set up your Visual Studio Code as explained in the former section.
Then
- Either open Visual Studio Code and create a workspace folder.
- Run
code ${YOUR_PROJECT_DIR}from the command line.
Press F1 and type ESP-IDF: Configure ESP-IDF extension to configure the extension Please take a look at SETUP for more detail about extension configuration.
Press F1 and type ESP-IDF: Create ESP-IDF project to generate a template ESP-IDF project.
Note: If you want to get code navigation and ESP-IDF function references, build the project a first time. This will generate the required compile_commands.json used by Microsoft C/C++ Extension to resolve header/source links. You can do a rebuild by pressing F1 and typing ESP-IDF: Build your project. If you don't want to build your project beforehand, you can configure your project using C/C++ Configuration
Do some coding!
Check you set the correct port of your device by pressing F1, typing ESP-IDF: Select port to use: and choosing the serial port your device is connected.
When you are ready, build your project. Then flash to your device by pressing F1 and typing ESP-IDF: Flash your device then selecting Flash allows you to flash the device.
You can later start a monitor by pressing F1 and typing ESP-IDF: Monitor your device which will log the activity in a Visual Studio Code terminal.
If you want to start a debug session, just press F5 (make sure you had at least build and flash once before so the debugger works correctly). To make sure you can debug your device, set the proper
idf.openOcdConfigssettings in your settings.json or by pressing F1 and typing ESP-IDF: Device configuration.
Available commands
Click F1 to show Visual studio code actions, then type ESP-IDF to see possible actions.
| Command Description | Keyboard Shortcuts (Mac) | Keyboard Shortcuts (Windows/ Linux) |
|---|---|---|
| Configure ESP-IDF extension | ||
| Create ESP-IDF project | ⌘ E C | Ctrl E C |
| Add vscode configuration folder | ||
| Add Arduino ESP32 as ESP-IDF Component | ||
| Configure Paths | ||
| Set Espressif device target | ||
| Device configuration | ||
| SDK Configuration editor | ||
| Set default sdkconfig file in project | ||
| Select port to use | ⌘ E P | Ctrl E P |
| Full clean project | ⌘ E F | Ctrl E F |
| Build your project | ⌘ E B | Ctrl E B |
| Flash your project | ⌘ E F | Ctrl E F |
| Monitor your device | ⌘ E M | Ctrl E M |
| Build, Flash and start a monitor on your device | ⌘ E D | Ctrl E D |
| Open ESP-IDF Terminal | ⌘ E T | Ctrl E T |
| Pick a workspace folder | ||
| Size analysis of the binaries | ⌘ E S | Ctrl E S |
| Show Examples Projects | ||
| Add Editor coverage | ||
| Remove Editor coverage | ||
| Get HTML Coverage Report for project | ||
| Search in documentation... | ⌘ E D | Ctrl E D |
| Install ESP-ADF | ||
| Install ESP-MDF | ||
| Open NVS Partition Editor |
The Add Arduino ESP32 as ESP-IDF Component command will add Arduino ESP32 as a ESP-IDF component in your current directory with in ${CURRENT_FOLDER}/components/arduino. You can also use Create ESP-IDF project with the arduino-as-component template to create a new project folder that includes arduino as ESP-IDF component.
The Show Examples Projects command allows you create a new project using one of the examples in ESP-IDF, ESP-ADF or ESP-MDF directory if related configuration settings are set. The Install ESP-ADF will clone ESP-ADF and set idf.espAdfPath (idf.espAdfPathWin in Windows). Install ESP-MDF will clone ESP-MDF and set idf.espMdfPath (idf.espMdfPathWin in Windows).
ESP-IDF Configure extension
Initial configuration is done easily by executing ESP-IDF: Configure ESP-IDF extension Please take a look at SETUP for more in-depth detail.
This windows helps you setup key Visual Studio Code configurations for this extension to perform included features correctly. This is how the extension uses them:
idf.pythonBinPathis used to executed python scripts within the extension. In ESP-IDF: Configure ESP-IDF extension we first select a system-wide python executable from which to create a python virtual environment and we save the executable from this virtual environment inidf.pythonBinPath. All required python packages by ESP-IDF are installed in this virtual environment, if using ESP-IDF: Configure ESP-IDF extensionidf.customExtraPathsis pre-appended to your system environment variable PATH within Visual Studio Code (not modifying your system environment) before executing any of our extension commands such asopenocdorcmake(i.e. build your current project) else extension commands will try to use what is already in your system PATH. In ESP-IDF: Configure ESP-IDF extension you can download ESP-IDF Tools or skip IDF Tools download and manually enter all required ESP-IDF Tools as explain in SETUP which will be saved inidf.customExtraPaths.idf.customExtraVarsstores any custom environment variable we use such as OPENOCD_SCRIPTS, which is the openOCD scripts directory used in openocd server startup. We add these variables to visual studio code process environment variables, choosing the extension variable if available, else extension commands will try to use what is already in your system PATH. This doesn't modify your system environment outside Visual Studio Code.idf.adapterTargetNameis used to select the chipset (esp32, esp32 s2, etc.) on which to run our extension commands.idf.openOcdConfigsis used to store an array of openOCD scripts directory relative path config files to use with OpenOCD server. (Example: ['interface/ftdi/esp32_devkitj_v1.cfg', 'board/esp32-wrover.cfg']).idf.espIdfPathis used to store ESP-IDF directory path within our extension. We override Visual Studio Code process IDF_PATH if this value is available. This doesn't modify your system environment outside Visual Studio Code.
Note: From Visual Studio Code extension context, we can't modify your system PATH or any other environment variable. We do override the current Visual Studio Code process environment variables which might collide with other extension you might have installed. Please review the content of idf.customExtraPaths and idf.customExtraVars in case you have issues with other extensions.
ESP IDF Settings
This extension contributes the following settings that can be later updated in settings.json or from VSCode Settings Preference menu (F1 -> Preferences: Open Settings (UI)).
ESP-IDF Specific Settings
These are the configuration settings that ESP-IDF extension contributes to your Visual Studio Code editor settings.
| Setting ID | Description |
|---|---|
idf.espIdfPath | Path to locate ESP-IDF framework (IDF_PATH) |
idf.espIdfPathWin | Path to locate ESP-IDF framework in Windows (IDF_PATH) |
idf.espAdfPath | Path to locate ESP-ADF framework (ADF_PATH) |
idf.espAdfPathWin | Path to locate ESP-ADF framework in Windows (ADF_PATH) |
idf.espMdfPath | Path to locate ESP-MDF framework (MDF_PATH) |
idf.espMdfPathWin | Path to locate ESP-MDF framework in Windows (MDF_PATH) |
idf.toolsPath | Path to locate ESP-IDF Tools (IDF_TOOLS_PATH) |
idf.toolsPathWin | Path to locate ESP-IDF Tools in Windows (IDF_TOOLS_PATH) |
idf.pythonBinPath | Python absolute binary path used to execute ESP-IDF Python Scripts |
idf.pythonBinPathWin | Python absolute binary path used to execute ESP-IDF Python Scripts in Windows |
idf.customExtraPaths | Paths to be appended to $PATH |
idf.customExtraVars | Variables to be added to system environment variables |
idf.useIDFKconfigStyle | Enable style validation for Kconfig files |
idf.showOnboardingOnInit | Show ESP-IDF Configuration window on extension activation |
idf.adapterTargetName | ESP-IDF target Chip (Example: esp32) |
idf.openOcdConfigs | Configuration files for OpenOCD. Relative to OPENOCD_SCRIPTS folder |
idf.saveBeforeBuild | Save all the edited files before building (default true) |
idf.coveredLightTheme | Background color for covered lines in light theme for gcov coverage |
idf.coveredDarkTheme | Background color for covered lines in dark theme for gcov coverage |
idf.partialLightTheme | Background color for partially covered lines in light theme for gcov coverage |
idf.partialDarkTheme | Background color for partially covered lines in dark theme for gcov coverage |
idf.uncoveredLightTheme | Background color for uncovered lines in light theme for gcov coverage |
idf.uncoveredDarkTheme | Background color for uncovered lines in dark theme for gcov coverage |
idf.notificationSilentMode | Silent all notifications messages (excluding error notifications) |
When you use the command ESP-IDF: Set Espressif device target it will override idf.adapterTargetName with selected chip and idf.openOcdConfigs with its default OpenOCD Configuration files. If you want to customize the idf.openOcdConfigs alone, you can modify your user settings.json or use ESP-IDF: Device configuration and select Enter OpenOCD Configuration File Paths list by entering each file separated by comma ','.
Board/ Chip Specific Settings
These settings are specific to the ESP32 Chip/ Board
| Setting | Description |
|---|---|
idf.port | Path of selected device port |
idf.portWin | Path of selected device port in Windows |
idf.flashBaudRate | Flash Baud rate |
The ESP-IDF Monitor default baud rate value is taken from your project's skdconfig CONFIG_ESPTOOLPY_MONITOR_BAUD (idf.py monitor' baud rate).This value can be override by setting the environment variable IDF_MONITOR_BAUD or MONITORBAUD in your system environment variables or this extension's idf.customExtraVars configuration setting.
Log Tracing Specific Settings
These settings are specific to the Log Tracing
| Setting | Description |
|---|---|
trace.poll_period | poll_period will be set for the apptrace |
trace.trace_size | trace_size will set for the apptrace |
trace.stop_tmo | stop_tmo will be set for the apptrace |
trace.wait4halt | wait4halt will be set for the apptrace |
trace.skip_size | skip_size will be set for the apptrace |
NOTE: Please consider that ~ and $VAR are not recognized when you set one of the previous path. You can instead set any environment variable in the path using a ${env:VARNAME} such as ${env:HOME} or you can refer to other configuration parameter path such as ${config:idf.espIdfPath}.
Use of environment variables in ESP-IDF settings.json and tasks.json
Environment (env) variables and other ESP-IDF settings (config) current values strings can be used in other ESP-IDF setting as ${env:VARNAME} and ${config:ESPIDFSETTING}, respectively.
Example : If you want to use '~/esp/esp-idf' you can set the value of idf.espIdfPath to '${env:HOME}/esp/esp-idf'.
Available Tasks in tasks.json
There is also some tasks defined in Tasks.json, which can be executed by running F1 and writing Tasks: Run task and selecting one ofthe following:
Build- Build ProjectSet Target to esp32Set Target to esp32s2Clean- Clean the projectFlash- Flash the deviceMonitor- Start a monitor terminalOpenOCD- Start the openOCD serverBuildFlash- Execute a build followed by a flash command.
Note that for OpenOCD tasks you need to define OPENOCD_SCRIPTS in your system environment variables with openocd scripts folder path.
SDK Configuration editor
This plugin includes a GUI menuconfig that reads your current project folder's sdkconfig file (if available, otherwise it would take default values) and start a configuration server process (confserver.py in ${ESP-IDF-DIRECTORYPATH}/tools) that enables the user to redefine ESP-IDF board parameters.
When the user modify a parameter value, the value is send to the confserver.py process, which return the new value and other values modified to GUI menuconfig and then update the values in the UI.
Values are not automatically saved to the sdkconfig file until you click save changes. You can cancel any changes and load the values from the sdkconfig file by clicking cancel changes. If you click set default the current sdkconfig file is replaced by a template sdkconfig file and then loaded into the GUI menuconfig rendered values.
The search functionality allows to find a parameter by description, i.e the name that appears in the sdkconfig file.
An IDF GUI Menuconfig log in Output is created to print all communications with ${idf.espIdfPath}toolsconfserver.py. It can be be used to track any errors.
Working with multiple projects
For big projects, a user will typically have one or more projects to build, flash or monitor. The ESP-IDF uses the Visual Studio Code Workspace file schema to identify all projects folders inside the current workspace (which would be the root folder).
You can select the current project by clicking the IDF Current Project Item in the Visual Studio Code Status bar or by pressing F1 and typing ESP-IDF: Pick a workspace folder for IDF commands which will determine the folder where to obtain the ESP-IDF Settings such as current device USB port, ESP-IDF path, etc.
Projects folders and workspace level settings are defined in the .code-workspace file such as:
Settings in the root folder's .code-workspace can be used when your current project directory doesn't contain a .vscode/settings.json file.
If you want to open a project with multiple subprojects in Visual Studio Code, click Menu File then Open Workspace which will open a window to select the .code-workspace of your root project. You can either manually create this .code-workspace file and define all sub folders (projects) or when you click Menu File --> Save Workspace as... which doesn't automatically add any folder inside the current directory. You can add a folder to the workspace when you click Menu File --> Add Folder to Workspace....
NOTE: You still need to manually select the debug configuration in the Debug tab that correspond to your current workspace folder. There is a project folder suffix on each debug configuration.
Code Coverage
We provide editor code coverage highlight and HTML reports for ESP-IDF projects, if coverage files are generated on a ESP-IDF project's build directory. For more info please take a look at Code Coverage.
Debugging
Click F5 to start debugging. For correct debug experience, first build, flash your device and define the correct idf.customExtraPaths paths and idf.customExtraVars using SETUP.
When you start debug, an OpenOCD process starts in the background. OpenOCD Output log window is created in Visual Studio Code lower panel. To configure your project's launch.json to debug, please review DEBUGGING.
Log & Heap Tracing
We support log and heap tracing out of the box, which enables users to perform log/heap tracing with just few button clicks and present the results of tracing data with UI.
You can follow this quick step-by-step guide for heap tracing.
System View Tracing Viewer
We have provide a system view tracing viewer inside the vscode extension which will enable you to view the traces along with other relevant details.
Kconfig files editor
When you open a Kconfig, Kconfig.projbuild or Kconfig.in file we provide syntax highlighting. If idf.useIDFKconfigStyle is enabled, we also provide ESP-IDF Kconfig style syntax validation such as indent validation and not closing blocks found (Example: menu-endmenu). Please review Kconfig Formatting Rules and Kconfig Language for further details about the ESP-IDF Kconfig formatting rules and Kconfig language in general.
On CMakeLists.txt file right click this extension provides a custom CMake Editor to fill our ESP-IDF Project and Component registration as specified in ESP-IDF Project CMakeLists.txt and ESP-IDF Component CMakeLists.txt files. You need to choose which kind of CMakeLists.txt file (project or component) to edit. There is 2 types of input, one is a simple string and another is an array of strings, such as Component Sources (SRCS). All inputs are described in the CMakeLists.txt Schema (${this_repository}/src/cmake/cmakeListsSchema.json).
ESP Rainmaker Support
We support connecting, viewing and editing of ESP Rainmaker enabled devices out of the box, please refer here for more info.
Forum
If you are lost at any point you can always ask question, help and suggestion in the forum, apart from creating Github Issues. For all the ESP-IDF related concerns please follow their suggested channel of communications.
Code of Conduct
This project and everyone participating in it is governed by the Code of Conduct. By participating, you are expected to uphold this code. Please report unacceptable behavior to vscode@espressif.com.
License
This extension is licensed under the Apache License 2.0. Please see the LICENSE file for additional copyright notices and terms.
Visual Studio Code provides basic support for HTML programming out of the box. There is syntax highlighting, smart completions with IntelliSense, and customizable formatting. VS Code also includes great Emmet support.
IntelliSense
As you type in HTML, we offer suggestions via HTML IntelliSense. In the image below, you can see a suggested HTML element closure </div> as well as a context specific list of suggested elements.
We also offer up suggestions for elements, tags, some values (as defined in HTML5), Ionic and AngularJS tags. Document symbols are also available for HTML, allowing you to quickly navigate to DOM nodes by id and class name.
You can also work with embedded CSS and JavaScript. However, note that script and style includes from other files are not followed, the language support only looks at the content of the HTML file.
You can trigger suggestions at any time by pressing ⌃Space (Windows, Linux Ctrl+Space).
You can also control which built-in code completion providers are active. Override these in your user or workspace settings if you prefer not to see the corresponding suggestions.
Close tags
Tag elements are automatically closed when > of the opening tag is typed.
The matching closing tag is inserted when / of the closing tag is entered.
You can turn off autoclosing tags with the following setting:
Auto update tags
When modifying a tag, the linked editing feature automatically updates the matching closing tag. The feature is optional and can be enabled by setting:
Color picker
The VS Code color picker UI is now available in HTML style sections.
It supports configuration of hue, saturation and opacity for the color that is picked up from the editor. It also provides the ability to trigger between different color modes by clicking on the color string at the top of the picker. The picker appears on a hover when you are over a color definition.
Hover
Move the mouse over HTML tags or embedded styles and JavaScript to get more information on the symbol under the cursor.
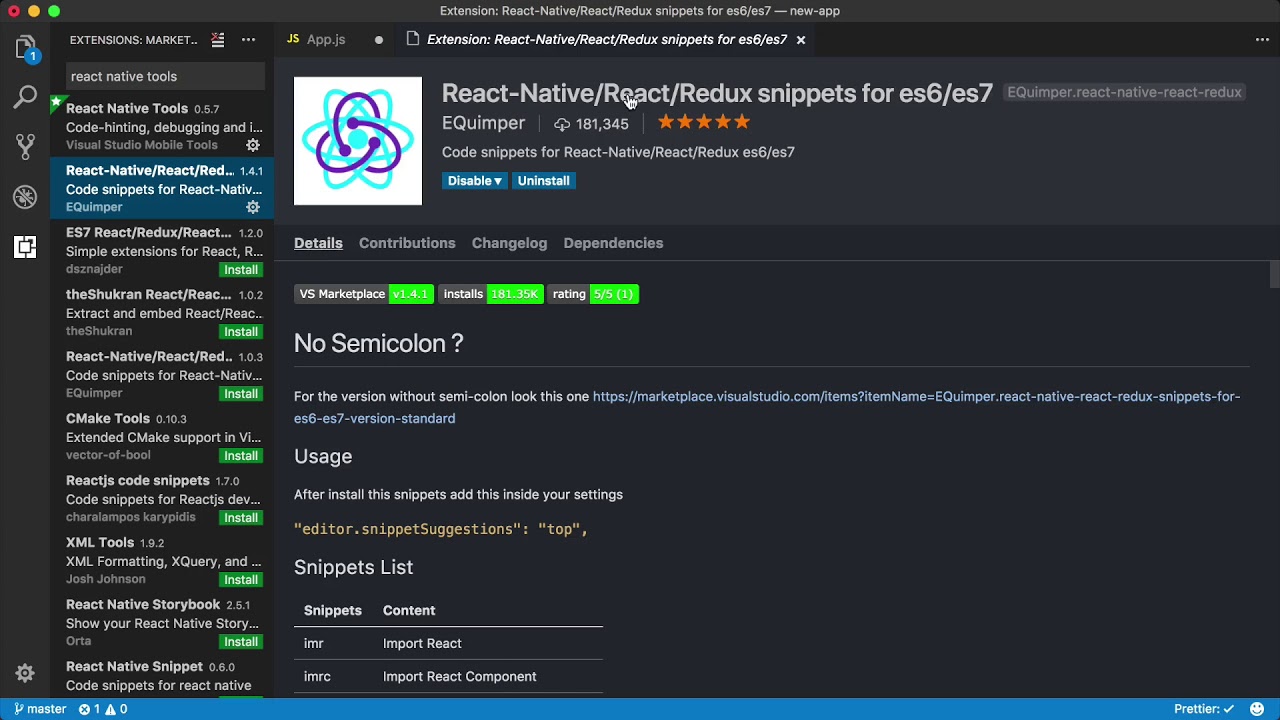
Validation
The HTML language support performs validation on all embedded JavaScript and CSS.
You can turn that validation off with the following settings:
Folding
You can fold regions of source code using the folding icons on the gutter between line numbers and line start. Folding regions are available for all HTML elements for multiline comments in the source code.
Additionally you can use the following region markers to define a folding region: <!-- #region --> and <!-- endregion -->
If you prefer to switch to indentation based folding for HTML use:
Formatting

To improve the formatting of your HTML source code, you can use the Format Document command ⇧⌥F (Windows Shift+Alt+F, Linux Ctrl+Shift+I) to format the entire file or Format Selection⌘K ⌘F (Windows, Linux Ctrl+K Ctrl+F) to just format the selected text.
The HTML formatter is based on js-beautify. The formatting options offered by that library are surfaced in the VS Code settings:
html.format.wrapLineLength: Maximum amount of characters per line.html.format.unformatted: List of tags that shouldn't be reformatted.html.format.contentUnformatted: List of tags, comma separated, where the content shouldn't be reformatted.html.format.extraLiners: List of tags that should have an extra newline before them.html.format.preserveNewLines: Whether existing line breaks before elements should be preserved.html.format.maxPreserveNewLines: Maximum number of line breaks to be preserved in one chunk.html.format.endWithNewline: End with a newline.html.format.indentInnerHtml: Indent<head>and<body>sections.html.format.wrapAttributes: Wrapping strategy for attributes:auto: Wrap when the line length is exceededforce: Wrap all attributes, except firstforce-aligned: Wrap all attributes, except first, and align attributesforce-expand-multiline: Wrap all attributesaligned-multiple: Wrap when line length is exceeded, align attributes verticallypreserve: Preserve wrapping of attributespreserve-aligned: Preserve wrapping of attributes but align
html.format.wrapAttributesIndentSize: Alignment size when usingforce alignedandaligned multipleinhtml.format.wrapAttributesornullto use the default indent size.html.format.templating: Honor django, erb, handlebars and php templating language tags.html.format.unformattedContentDelimiter: Keep text content together between this string.
Tip: The formatter doesn't format the tags listed in the html.format.unformatted and html.format.contentUnformatted settings. Embedded JavaScript is formatted unless 'script' tags are excluded.
The Marketplace has several alternative formatters to choose from. If you want to use a different formatter, define 'html.format.enable': false in your settings to turn off the built-in formatter.
Emmet snippets
VS Code supports Emmet snippet expansion. Emmet abbreviations are listed along with other suggestions and snippets in the editor auto-completion list.
Tip: See the HTML section of the Emmet cheat sheet for valid abbreviations.
If you'd like to use HTML Emmet abbreviations with other languages, you can associate one of the Emmet modes (such as css, html) with other languages with the emmet.includeLanguagessetting. The setting takes a language id and associates it with the language id of an Emmet supported mode.
For example, to use Emmet HTML abbreviations inside JavaScript:
We also support User Defined Snippets.
HTML custom data
You can extend VS Code's HTML support through a declarative custom data format. By setting html.customData to a list of JSON files following the custom data format, you can enhance VS Code's understanding of new HTML tags, attributes and attribute values. VS Code will then offer language support such as completion & hover information for the provided tags, attributes and attribute values.
You can read more about using custom data in the vscode-custom-data repository.
HTML extensions
Visual Studio Code Extensions
Install an extension to add more functionality. Go to the Extensions view (⇧⌘X (Windows, Linux Ctrl+Shift+X)) and type 'html' to see a list of relevant extensions to help with creating and editing HTML.
Tip: Click on an extension tile above to read the description and reviews to decide which extension is best for you. See more in the Marketplace.
Next steps
Read on to find out about:
Visual Studio Code Extensions Download
- CSS, SCSS, and Less - VS Code has first class support for CSS including Less and SCSS.
- Emmet - Learn about VS Code's powerful built-in Emmet support.
- Emmet official documentation - Emmet, the essential toolkit for web-developers.
Visual Studio Code Language Extension Example
Common questions
Does VS Code have HTML preview?
No, VS Code doesn't have built-in support for HTML preview but there are extensions available in the VS Code Marketplace. Open the Extensions view (⇧⌘X (Windows, Linux Ctrl+Shift+X)) and search on 'live preview' or 'html preview' to see a list of available HTML preview extensions.
